Google may have taken the wrappers off Android M at Google I/O last month, but the next installment of its mobile operating system doesn't even have a name yet, and it's going to be several months before it starts appearing on devices. In the meantime, here are some of the most useful and powerful features in Android 5 Lollipop that you might not be aware of.
Enable on-body detection for smarter security
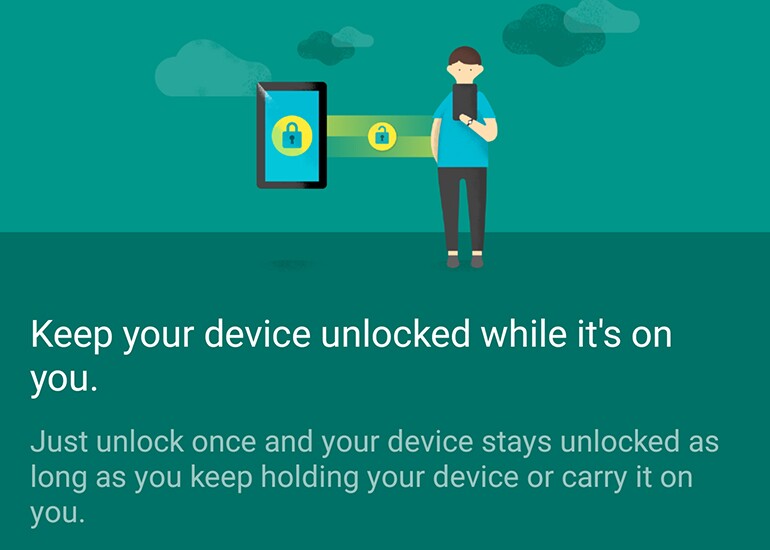
Since Lollipop arrived, some handsets have been given an extra feature called on-body detection – from Settings, tap Security then Smart Lock to see if your phone has it. What it does is keep your phone unlocked while you're carrying it (by monitoring the handset's movement), and the PIN or pattern code access requirement is only activated when you set it down.
Quiet notifications
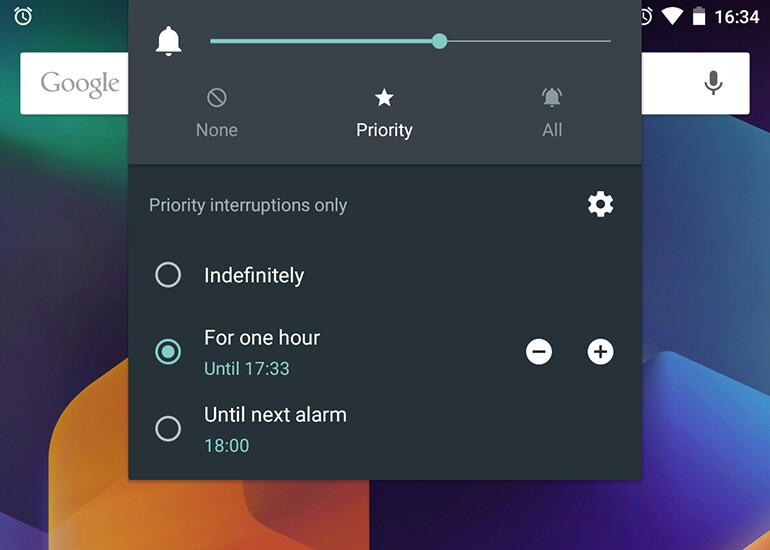
Tap on either of the volume buttons on your Lollipop device and you'll find a shortcut to a Priority mode. When it's activated, all notifications show up as normal, but only apps you've marked as priority ones can make a noise (tap the cog icon to set this). You can enable the mode for a specific period, until the next alarm (if set), or indefinitely.
Check battery charge and drain times
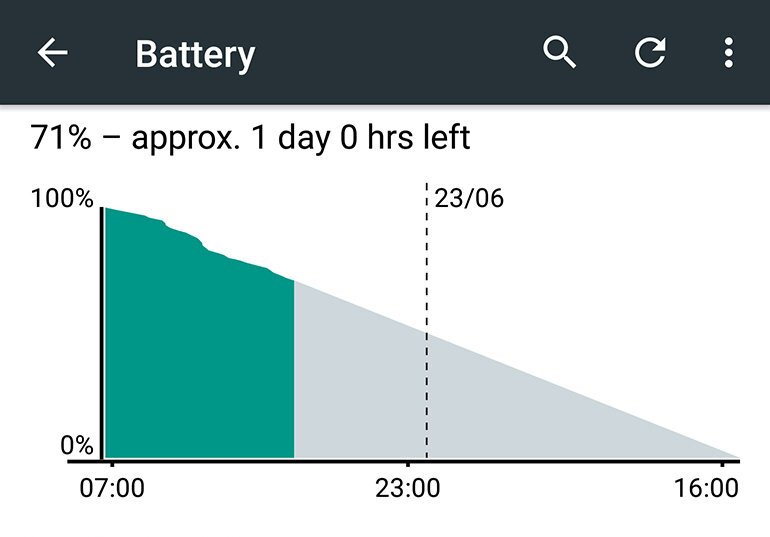
Lollipop brings with it a host of new features for battery management, so make sure you're making the most of them. Choose Battery from the Settings menu and you can check how much longer you've got left before you need to find a wall outlet, see the apps using the most juice, and activate the battery saver utility. While charging, the lock screen tells you how much longer to a full charge.
Check your data usage
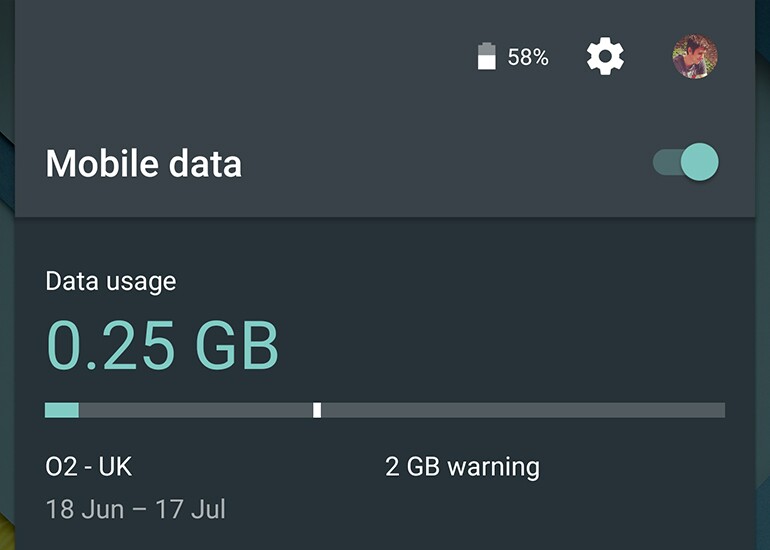
If you like to keep an eye on the amount of data you're getting through while not connected to Wi-Fi, Lollipop has a new feature to help. Pull down the notification panel from the top, then swipe down again to see your quick settings. Tap on the cellular data symbol to quickly see how much data you've used this month.
Use "OK Google" from anywhere
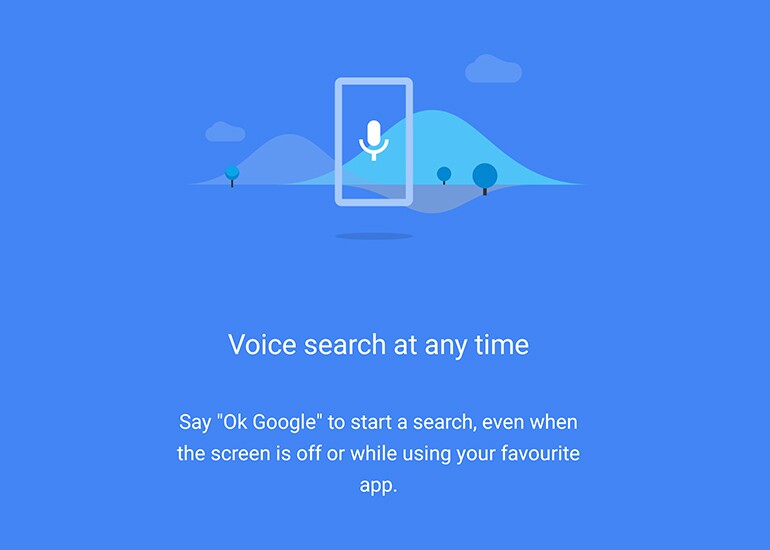
The "OK Google" voice shortcut can be handy when you need to run a search or do something quickly, and Lollipop lets you access it from anywhere on your phone if you want to. Launch the Google app, choose Settings from the app menu, and under the Voice heading you can set the "OK Google" detection to be always on.
Use guest mode for friends and family
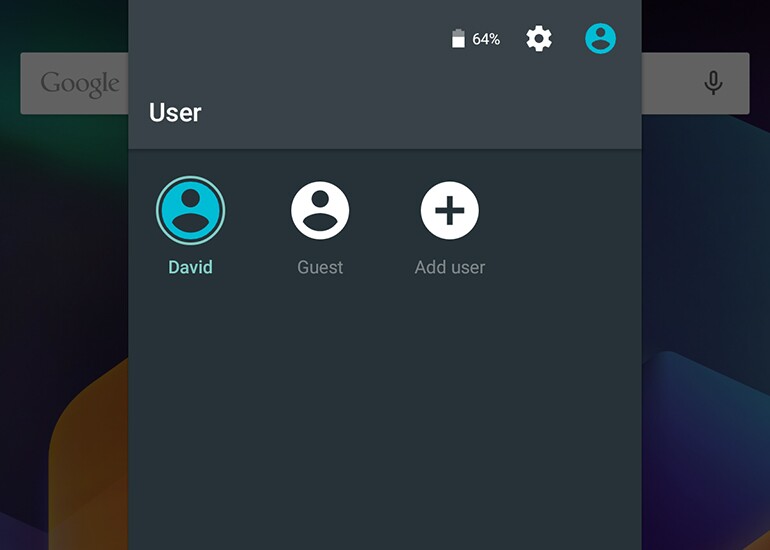
Android Lollipop works a bit more like your laptop or desktop computer as far as user accounts go, and that means if you need to hand your phone over to a friend or relative you can switch on guest mode: It keeps all of your own apps and settings safe while they play around. Drag down the notification panel and tap on your avatar to find it.
Hide sensitive data from the lock screen
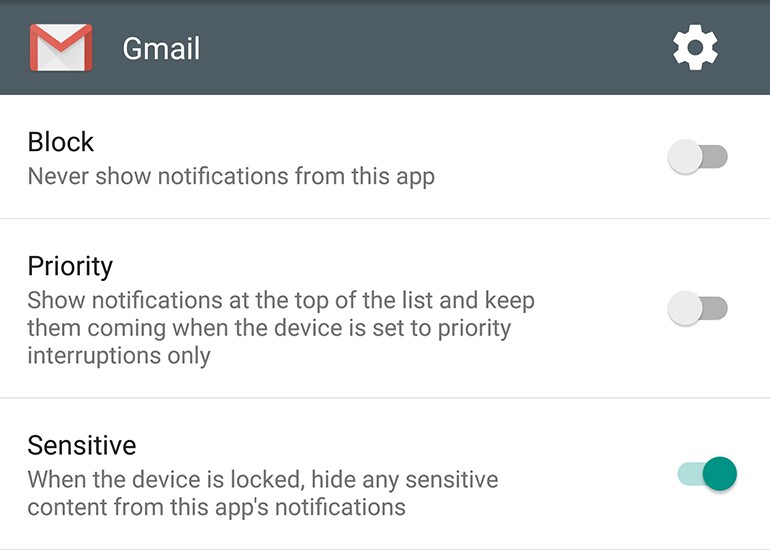
Lollipop's revised lock screen notifications make it easier to see what's happening without unlocking your phone – but that also means anyone else can see this information too. Under Sound & notification in Settings you can tap the When device is locked option to hide sensitive content, or use the App notifications link to configure it app by app.
Search for settings

Lollipop comes with a bunch of useful settings to take advantage of, but they're not always particularly easy to find. Handy then that Google's added a search feature: Drop into Settings and you'll see a magnifying glass icon you can use to search for specific options. You can search for Wi-Fi and Bluetooth networks by name too.
Pin apps

If you want to pass your phone over to someone else, but want to restrict them to one app or game, use screen pinning. You can switch it on from the Security menu in Settings, and the pin button is on the Overview screen (tap the square navigation icon to see it). Once pinned, you can't leave an app without entering your phone's PIN or pattern code.
Turn on the flashlight
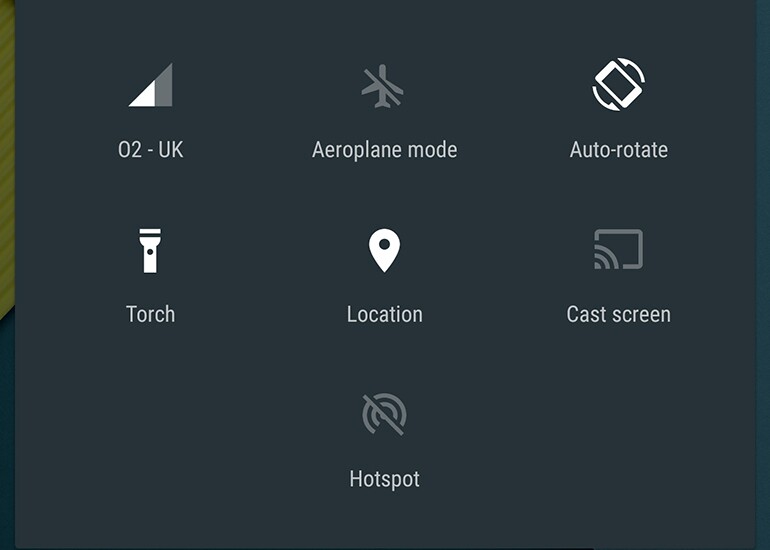
Bad news, third-party flashlight app developers – there's one included in Lollipop by default. Pull down the notification pane, then swipe down again and you'll see it in the quick settings options (it's called either Flashlight or Torch depending on where in the world you are). You can then navigate in the dark using your phone.
Change every volume level
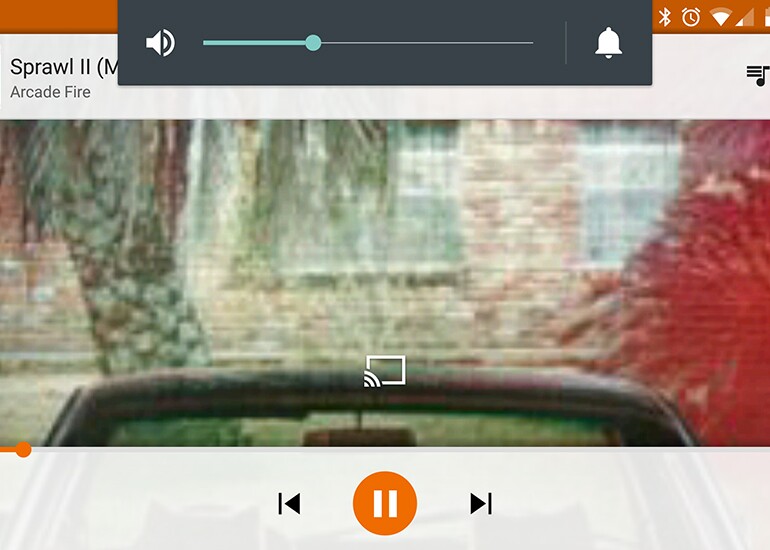
One new feature Google added in the Android 5.1 update was the ability to change the system volume and notification settings while music (or other audio) is playing. Tap the volume buttons and you can adjust the music volume as normal, but now you can tap on the bell icon to change the notification volume separately.
Play Google's Flappy Bird clone
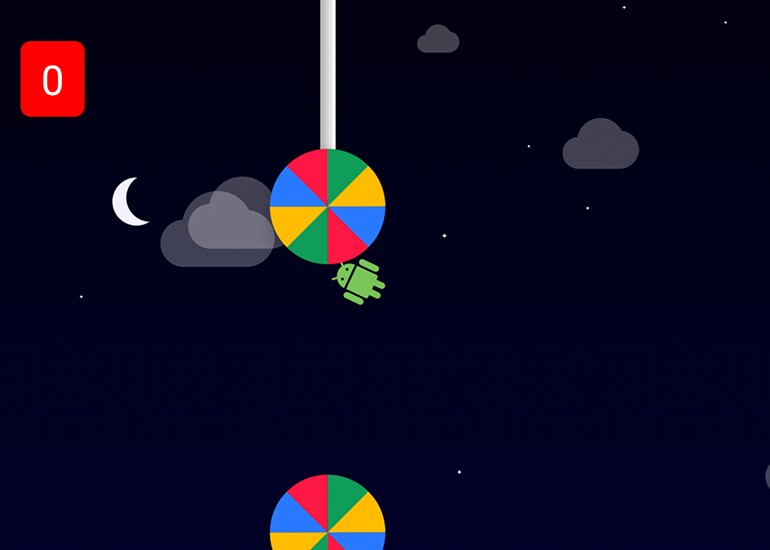
And finally... if you haven't yet discovered the Flappy Bird clone Google hid in Lollipop, you might want to give it a whirl. Go to Settings, open the About phone (or About tablet) menu, and quickly tap four times on Android version. At the lollipop, tap quickly several times then press and hold to get to the game, which is just as difficult as the original.
















