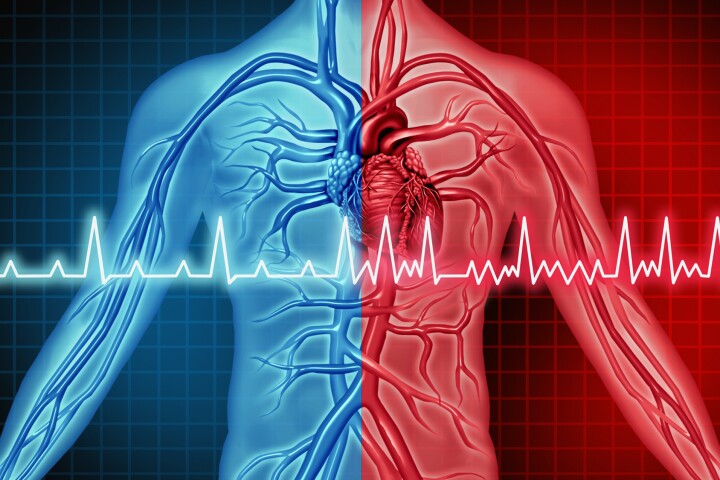February 9, 2009 So you want to install the Windows 7 beta on your IdeaPad S10, or another netbook without an optical drive. A Google search will turn up hundreds of guides, but we've read nearly all of them, and they either assume you have access to a Windows Vista machine, are needlessly complicated, or just plain don't work. This guide might not have pretty pictures guiding you along the way, and you'll need to deal with a command prompt, but hey - it works.
Before you get started
I can verify that this guide will get you up and running with Windows 7 on a Lenovo IdeaPad S10. It should work with other netbooks, and indeed, any machine without a DVD drive, but I can't make any promises.
Required Hardware
All you'll need is a USB DVD drive, or a 4GB (or higher) USB flash drive. The DVD drive will make things a lot easier, and renders a majority of this guide unnecessary, but a 4GB flash drive can be had for around US$10, and you might just have one lying around already.
If you do go the DVD route, the only part of this guide that will interest you is the partitioning guide which enables you to "dual-boot" Windows 7 and Windows XP.
Required Software
There's four pieces of software you'll need to get up and running, and luckily, they're all free.
GParted Live - to partition your hard drive.
WinRAR - to extract the Windows 7 ISO.
HP USB Disk Storage Format Tool - to format your USB drive as NTFS.
MBRwizard! - to set your USB drive partition to Active in order to boot from it.
Determine which drive letter your USB drive is mounting as
A number of times throughout the guide I will refer to "X:" - and you'll need to substitute X with the drive letter your USB drive is mounting as. An IdeaPad S10 leaves the factory with drives C, D and (a hidden) E taken up by three partitions on the built-in hard drive, so your USB drive should be mounting as F, but it's worth double checking before you get started.
To do this, go to My Computer with the USB drive plugged in, locate the USB drive and look at the value in brackets next to the "label", or the name of the drive.
Partition your hard drive
You can skip this step if you don't want a dual-boot Windows XP/Windows 7 machine, however we highly recommend that you do so. Windows 7 is beta software, and there's a chance that a piece of software or peripheral that you rely on won't play nicely with it.
First, back up all your important data. I went the extra step and created a restore image with Lenovo OneKey Recovery. Incase you're wondering, you won't need to defragment your hard drive before starting - GParted can deal with it.
- Download GParted Live.
- Extract the files and copy them to your USB drive.
- Navigate to X:/utils/win32 and run makeboot.bat. NB: Do not run makeboot.bat from your hard drive!
- Reboot.
- If GParted doesn't boot, and you end up back at your old Windows XP installation, it looks like your USB drive doesn't support booting. Sorry, nothing I can do about this - try another one.
- If GParted does boot, it will prompt you for your language, "keymap" and screen resolution. You can safely select the defaults for all of these options.
- Once GParted is up and running, select /dev/sda1 and click "Resize/Move".
- Use the right slider to set the new size for sda1. Mine was around 100GB, and I split this into two 50GB partitions, but it's up to you how you set this up - although you'll want 20GB for your Windows 7 partition as a bare minimum.
- Apply the changes. This took about 5 minutes for me.
- Select the unallocated space we've just created, and select New from the Partition menu, or press Ctrl + N.
- Make it an NTFS partition, and set the label to windows7 so you won't forget which one it is come time to install Windows 7.
- Apply the changes.
- Reboot.
Extract the Windows 7 installation files
Locate the Windows 7 ISO, right click the file and select "Extract to 7000.0.081212-1400_client_en-us_Ultimate-GB1CULFRE_EN_DVD\" from the context menu.
If you're not comfortable navigating your hard drive at the command prompt, it's best if you do this on your desktop, or move the resulting folder to your desktop after extraction. This way, you'll be able to follow this guide exactly.
Extract MBRwizard
Locate MBRWiz2.0.zip, right click the file and select "Extract to MBRWiz2.0\" from the context menu.
Much like the last step, if you're not comfortable with a command prompt, it's best you do this on your desktop, or move the resulting folder to your desktop after extraction so you can follow this guide exactly.
Prepare your USB drive
You'll need a bootable, NTFS-formatted USB drive to boot and install Windows 7. If you've already tried to format a USB drive to NTFS using Windows XP, you'll have realized that Windows XP can only format to FAT32. Fortunately, there's a way to get things to work.
- First, use the HP tool to format your USB drive to NTFS. Don't use Quick Format.
- Open a command prompt by opening the Start Menu, clicking "Run", and typing "cmd" + Enter. The prompt should read "C:\Documents and Settings\[your username]>".
- Type "cd Desktop" + Enter
- Type "cd 7000.0.081212-1400_client_en-us_Ultimate-GB1CULFRE_EN_DVD" + Enter
Tip: you can just type "cd 70" and hit Tab to automatically complete a filename/directory. Provided there's no other folders starting with "70" on your desktop, you won't have to type out that monstrocity of a directory.
- Type "cd boot" + Enter
- Type "bootsect /nt60 X:" + Enter
- Type "cd ../MBRWiz2.0" + Enter
- Type "mbrwiz /list" + Enter
If you only have one hard drive in your netbook, and only one USB drive plugged in, there should only be two drives listed here, and the USB drive should be disk 1. If you used a 4GB drive, the size of disk 1 should be 3.8GB.
- Type "mbrwiz /disk=Y /active=1" (Where Y is the disk number of your USB drive)
- Don't shut the command prompt yet - there's one final step.
Copy the Windows 7 installation files to your USB drive
The finish line is in sight!
- Navigate to the directory where you extracted the Windows 7 ISO. If you've followed this guide to the letter, just type "cd ../70" + Tab + Enter.
- Type "xcopy *.* X: /e" + Enter.
This will take a while, and unfortunately, you don't get a progress bar. Go make a cup of tea, and/or smoke 'em if you got 'em.
That's it!
Reboot your machine and you'll be presented with the Windows 7 installer. There's three things to note here.
First, don't select "Upgrade" as this will install over your existing Windows XP partition, you want to select "Custom (Clean)".
Second, remember to install to the windows7 partition we labelled with GParted back at the start of the guide.
Third, when the installer reboots your computer, you'll need to unplug your USB drive, otherwise you'll end up back at the installer.
How did you go?
Was that helpful? Are you up and running or stuck somewhere along the way? Does this guide work on netbooks other than an IdeaPad S10? Let us know in the comments.
Tim Hanlon