Even if you're using IMAP to access your email, certain newer email clients like Thunderbird 3 and Postbox will download and store your emails locally in plain text. This leaves many users making a difficult choice between leaving sensitive data unencrypted, or venturing into overkill territory by using a tool like FileVault, PGP Whole Disk Encryption or TrueCrypt - which see you encrypting your entire home directory or hard drive and dealing with a performance overhead. This article will show you how to encrypt only your Postbox email on a Mac, but can easily be adapted to other email clients (or other folders like your Documents folder).
Before we get started, be aware that this method utilizes an encrypted sparse bundle, which is only available in Leopard and Snow Leopard.
1. Close down your email client
2. Open Disk Utility from the Utilities folder (/Applications/Utilities)
3. From the File menu, select New > Blank Disk Image (option + command + N)
4. Use the following settings (the size can be whatever you'd like, but sparse bundles only consume the space they need to, so I suggest using a generous size to avoid potential headaches later)
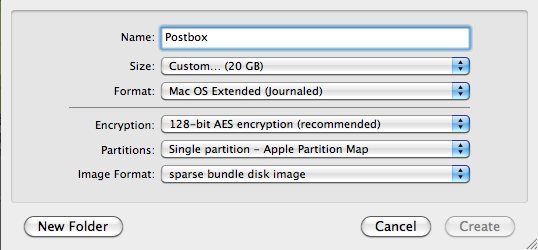
5. Save the disk image as postbox.sparsebundle in the root directory (which is most likely "Macintosh HD")
6. Enter a password that you won't forget, and add it to your keychain (bearing in mind that the disk image won't be secure if you don't have a login password set on your machine)
7. Open a Finder window and navigate to your home directory (shift + command + H is a handy shortcut)
8. Go to Library/Application Support/
9. Rename the Postbox directory (or the Thunderbird directory, or...) to "Postbox Old"
10. Copy the contents of the Postbox Old directory (not the directory itself) to your new disk image, which can be accessed via the icon on the desktop or the devices pane in the sidebar of a Finder window
11. Open Terminal
12. Type "cd Library/App", press tab and then press enter
13. Type "ln -s /Volumes/Postbox/ Postbox" and press enter (if you named your disk image something other than Postbox, you'll need to substitute /Volumes/Postbox/ for whatever name you used)
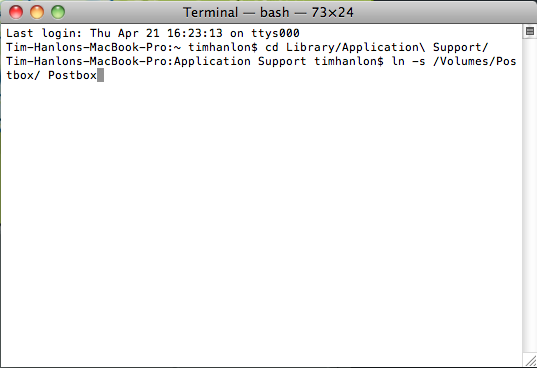
14. Open the System Preferences from the Apple menu
15. Go to Accounts
16. Go to the Login Items tab
17. Press the + button
18. Add postbox.sparsebundle from your root directory, and then tick the Hide box
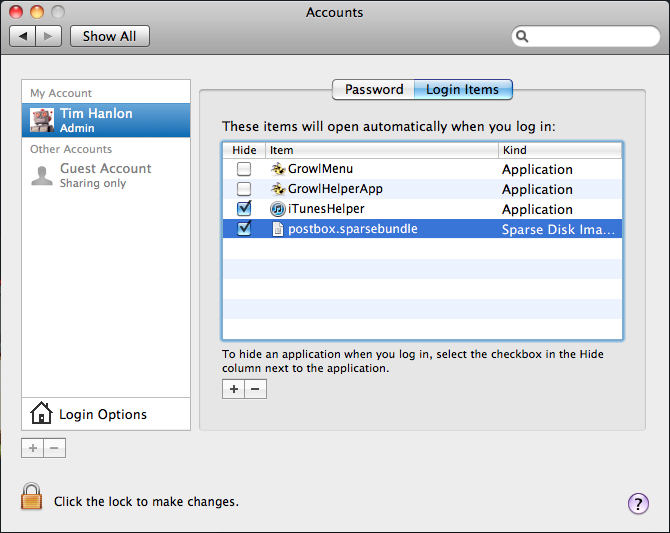
19. Open Postbox. If everything went well, Postbox should be running exactly as it was before we started, except your email archives are safely encrypted. For additional security, you may want to set your login keychain to lock after a certain period of inactivity, or when your computer goes to sleep - you can do this using Keychain Access in your Utilities folder.
20. Now that we've verified everything worked, you can go and delete the Postbox Old folder we left behind in step 9.
Any issues? Let us know in the comments.









