According to StatCounter, the most widely used browser during 2014 was Google Chrome, which promises speed, simplicity and security for its users. You can do a lot more with Chrome than just visit your favorite websites though. This article takes a look at some of its clever functionality.
Sign in with multiple profiles
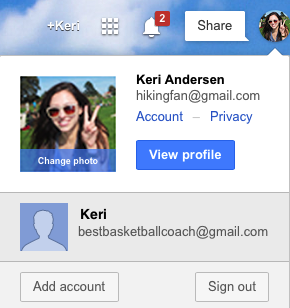
It used to be the case that users with multiple Google accounts, like a personal account and a work account, would have to sign out of one to use the other. Thankfully, that is no longer the case. Once you've signed into Chrome once, it's possible to sign in with other accounts too. This means you can easily switch between your accounts when using services like Gmail and Google Drive.
Install apps for use when offline
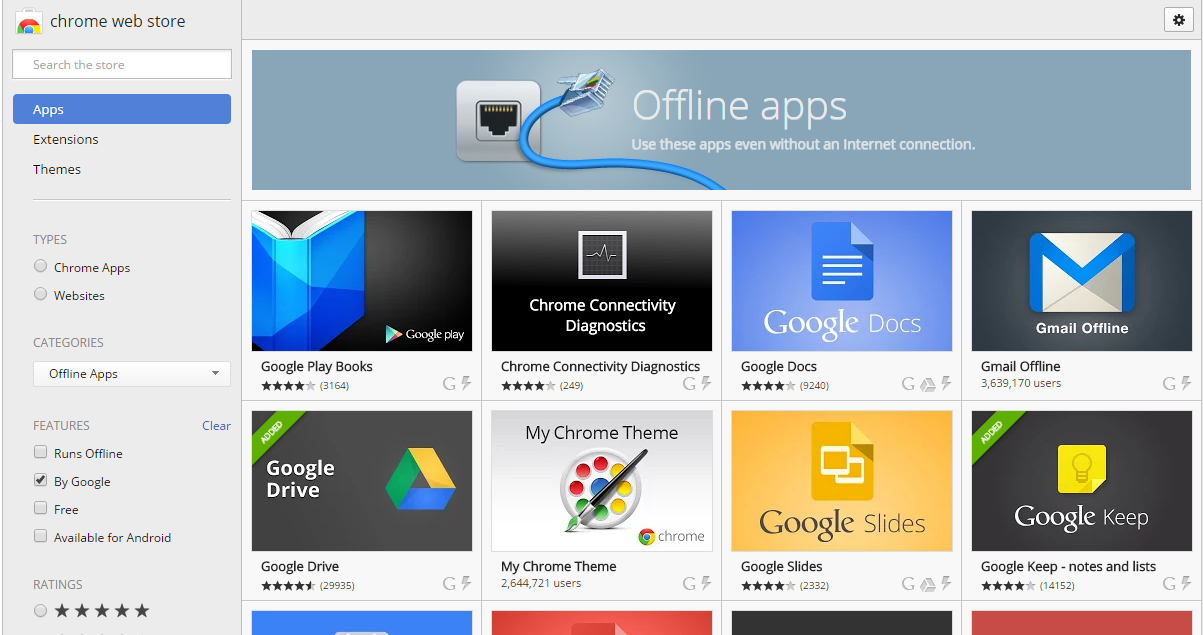
It's possible to install apps to the Chrome browser in a similar way that it's possible to install apps to Windows or OS X. While some simply launch an existing website, others actually operate within the Chrome browser itself.
A number of apps have been developed that allow you to use tools offline that would ordinarily require an internet connection, such as for Gmail, Google Drive and Google Calendar. This functionality is ideal for people who may have an unstable internet connection or who do a lot of train travel for work. You can install offline apps from the Chrome Store and launch them via the Chrome App Launcher for desktop or from inside the Chrome browser itself.
Manage Chrome processes
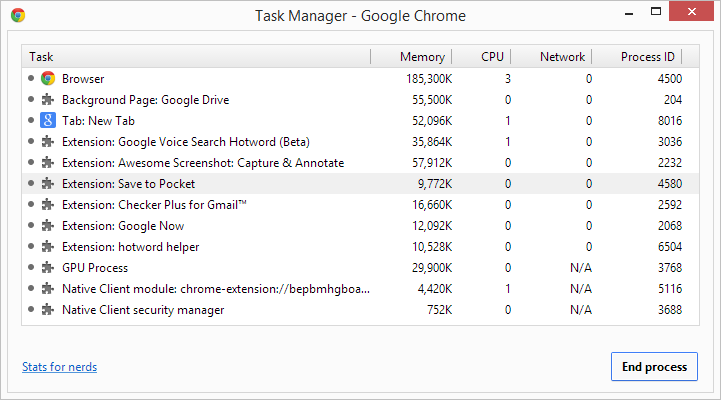
Pressing SHIFT + ESC loads a task manager showing a list of the processes running in the Chrome browser, including tabs that are open, extensions and apps.
In addition to a unique ID, the memory usage, CPU usage and network usage of each process will be shown. By right-clicking, other metrics can be displayed and a button at the bottom of the task manager lets users close processes that are unresponsive or making the browser run slowly.
Use Chrome as a notepad

This one isn't actually just for Chrome and will work on other HTML 5-compatible browsers too. It's potentially quite useful though, so I thought it worth including. Using the HTML5 "contenteditable" attribute, it's possible to use a browser tab as a notepad. To do so, you just need to paste the following line of code into your address bar:

It's also possible to load more advanced editors with some additional code. This one will give you a larger font with more padding, for example:

There are lots of other variations around, with different styling and features (try typing "contenteditable" and "notepads" into the query box of your favorite search engine). Once you've found one you like, you can bookmark the page to then load a notepad quickly without having to leave Chrome.
This is great for making quick notes while on a phone call, for example. You can then save your notes out as an HTML file or copy and paste the text elsewhere as required.
Voice search
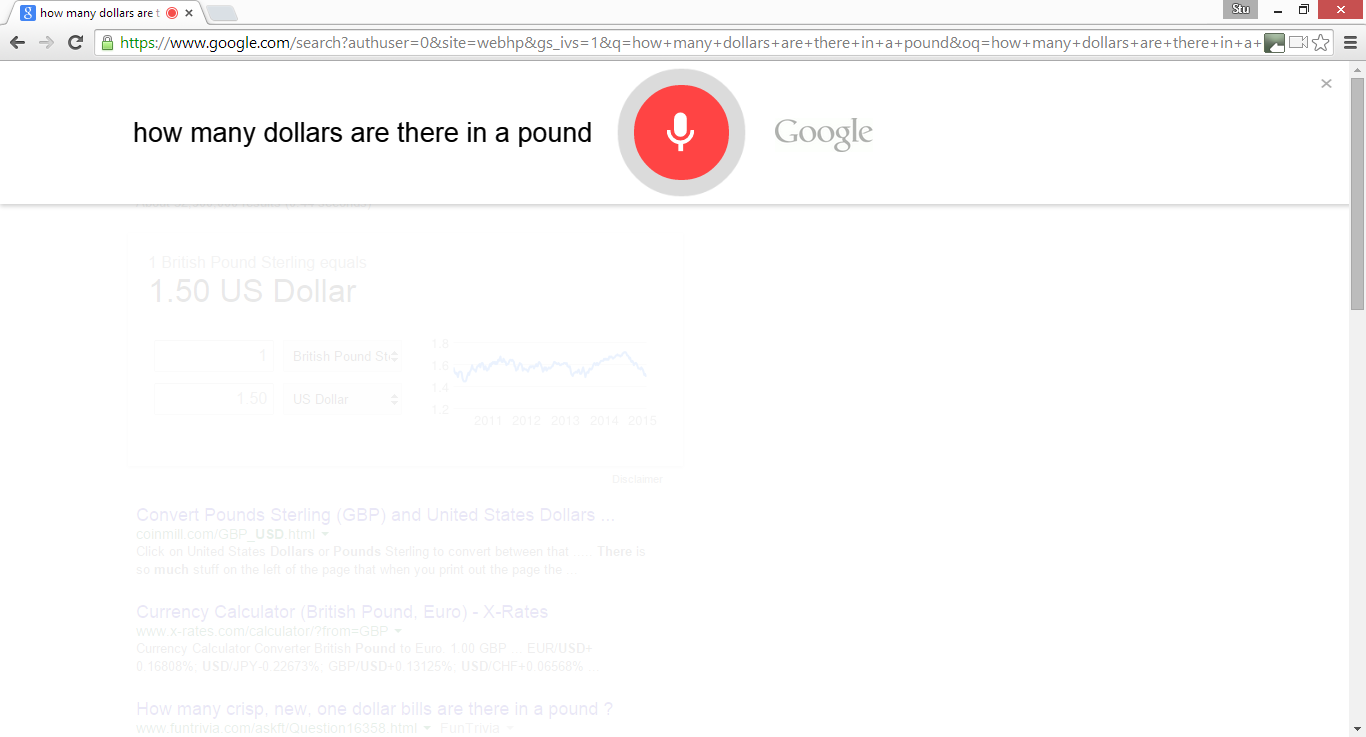
If you prefer to talk rather than type, you can search by voice using the Chrome browser. All you need to do is head for Google search and click the microphone symbol at the end of the search box before dictating your search query. Alternatively, for languages that are supported, you can go into the browser settings and enable the "OK Google" search command. This allows you to trigger the voice search functionality by uttering that phrase when on Google search sites or new tabs.
Most voice searches will simply bring up a list of results as would be the case if you'd typed your query. For certain searches, though, the Chrome browser will speak an answer back to you (as well as offering text results), for example if you ask, "What will the weather be like this weekend?" or "What is 10 kilograms in pounds?"
Access another computer's desktop

If you use multiple computers in different locations or are forever helping relatives with their computer issues, a remote desktop tool can be very useful. It allows you to connect to and control a computer in a different location, or have your computer controlled by a remote helper.
You can use the Chrome browser to do this by installing Google's Chrome Remote Desktop app. The app must be installed in each computer's Chrome browser and the person wishing to share their desktop must click the "share" button to generate a code. This code will provide the remote helper with access to their computer.
A list of your own computers can also be added to the app so that you can access them remotely without the need for another person to provide access.
Search specific sites from the Omnibar

It's possible to direct a search through a specific website's search engine via the Google Chrome address bar, or "Omnibar." For example, you could use this to search for an email in Gmail, for a specific file in Google Drive or for a product on Amazon or eBay via the search functions of those sites.
To do this you need to go into the browser "settings" and, under the "Search" heading, select "Manage search engines…" Here you will find a list of the search engines with which Chrome is already familiar. You can either edit an existing search engine or add a new one.
If an entry for, let's say, Amazon already exists, you can simply alter the keyword used to trigger the search functionality for that site to something of your choosing. If an entry doesn't already exist, you just need to add the URL and name of the site.
Once done, you can type your chosen keyword for the site into the Omnibar and press the "Tab" key on your keyboard to see a notification appear indicating that the specific site will be searched. Type in your search query and you'll be spirited away to a search results page on Amazon, eBay or whatever site you choose to set up.
Generate new passwords on sign-up pages

If you're fed up of having to think of new passwords for every website to which you sign up, you'll be pleased to know that the Chrome browser can now think them up for you. It's still an experimental feature and it may be a touch flaky at times, but to activate it you need only enter "about:flags" into the browser's address bar, find the option "Enable password generation," select enable and restart the browser.
Once done, the Chrome browser should recognize the account creation pages of any websites to which you want to sign up. You can fill out the sign-up form as usual and, when you click on the "choose password" box, a small notification bubble will appear with a suggested password. You can choose to use this password or continue entering one of your own.
View a website as a mobile device

It's possible for the Chrome browser to display what a website will look like on a mobile device screen. This is a useful tool for web developers. To use it, you just need to bring up the browser's developer tools via the menu or by pressing F12. Once they've loaded, just click the phone icon and select the device-type from the drop down menu.
Pin tabs to the browser

If there are certain websites that you have open pretty much all the time, you can save yourself the bother of having to type in the web address or reload them when they've been closed. By right-clicking on a tab you can choose to pin it to the browser.
The size of the tab will be reduced and it will be moved to the far left of the tabs that you have open. The option to close the tab will be removed and it will be reopened even if you restart the browser. You can right click again to unpin a tab.
If you found this article useful, you might also like 10 useful Google Search functions you may not know about and 10 useful and innovative Google services you may not know about.

















