Microsoft released the first technical preview of Windows 10 for phones last week for members of the Windows Insiders program. While the beta isn't available to all Windows Phone models, we were able to install it on a Lumia 635 and here's a look at what's new and some of what you can expect.
How to install and test Windows 10 for phones
Before we jump into new features, let's take a quick look at how to install this yourself (if you dare). Unfortunately, at the time of publication, the Windows 10 phone preview only works with a select number of budget phones: the Lumia 630, Lumia 635, Lumia 636, Lumia 638, Lumia 730, and Lumia 830. Microsoft has made it clear, in a recent blog post, that high-end models like like the Lumia 1520 and 930 will be eligible soon.
Regardless of which eligible model you have, you'll need to sign up for the Windows Insider program – just like if you want to test out Windows 10 on a PC. Once you're signed up, you need to download the Windows Insider app on your phone. Launch the app and tap Get preview builds. On the next screen you need to decide if you want to receive pre-releases fast or slow. The fast releases will give you the latest versions first, but they could be buggier. The slow version will get you builds after some kinks have been worked out. After you decide, your phone will reboot.
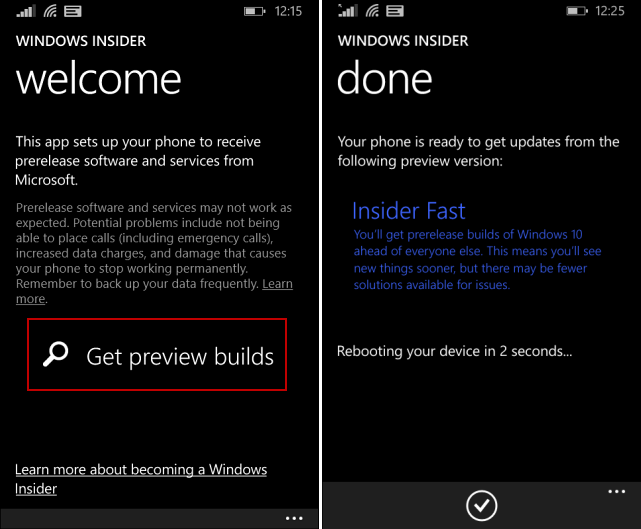
After the reboot, log into your phone and go to Settings > Phone Update > Check for Updates and download the update and allow it to install. While it's downloading, make sure to have your phone plugged into a power source and that you're connected to Wi-Fi.
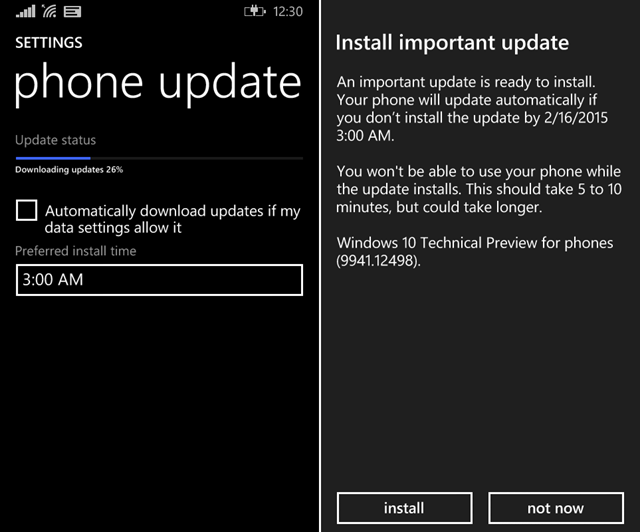
Though Microsoft won't win any awards for its naming convention for the mobile beta, this is an important first step in launching its Windows 10 operating system that will work across all devices. We have it installed on a Lumia 635, so now let's take a look at what you might expect when the final version launches.
Settings
The Settings app in Windows Phone has received a major overhaul. The interface is divided into logical groups, and it looks a lot like the new Settings in Windows 10 for PC. This is much nicer than in Windows Phone 8.1, where you need to scroll through a long list to find the setting you want.
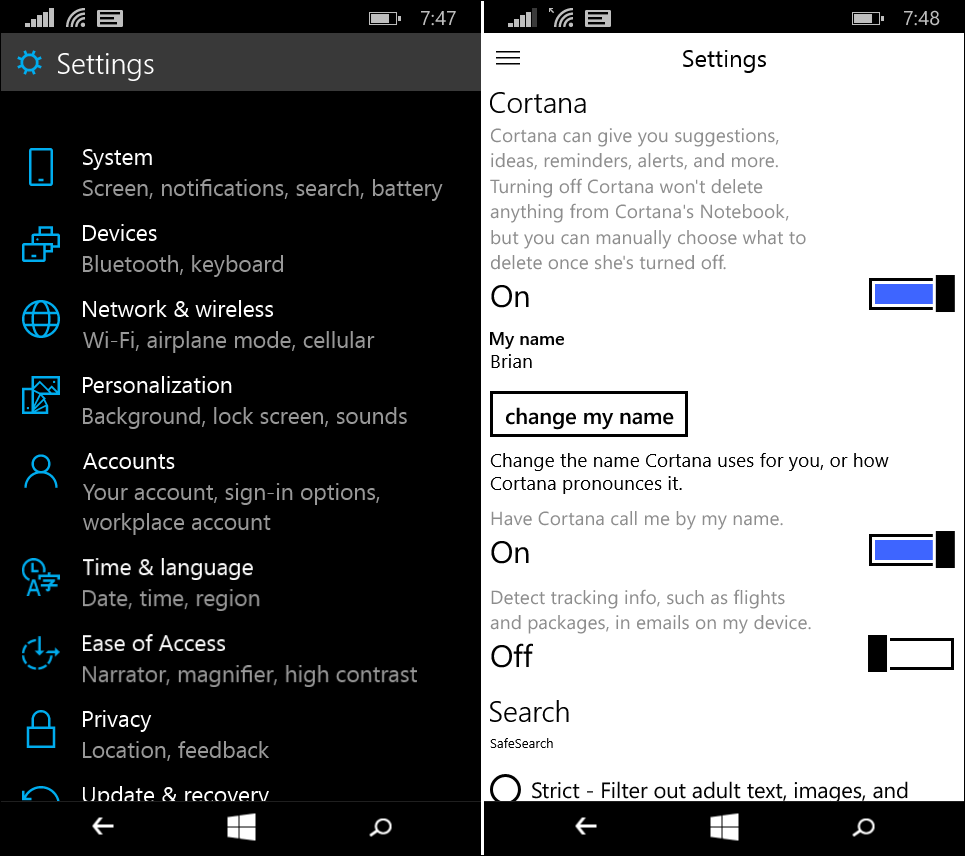
File Explorer
Just like on your PC, File Explorer on your phone will allow you to manage files and folders stored locally on your device. To access it, just launch the File Explorer app from all apps list and then you can move and organize files and folders with the touch of your finger. At the top it has a nice breadcrumb trail that allows you to easily jump to specific sections of the folder system. Long press a folder and you'll see a context menu so you can move, copy, share, rename, and find file properties.
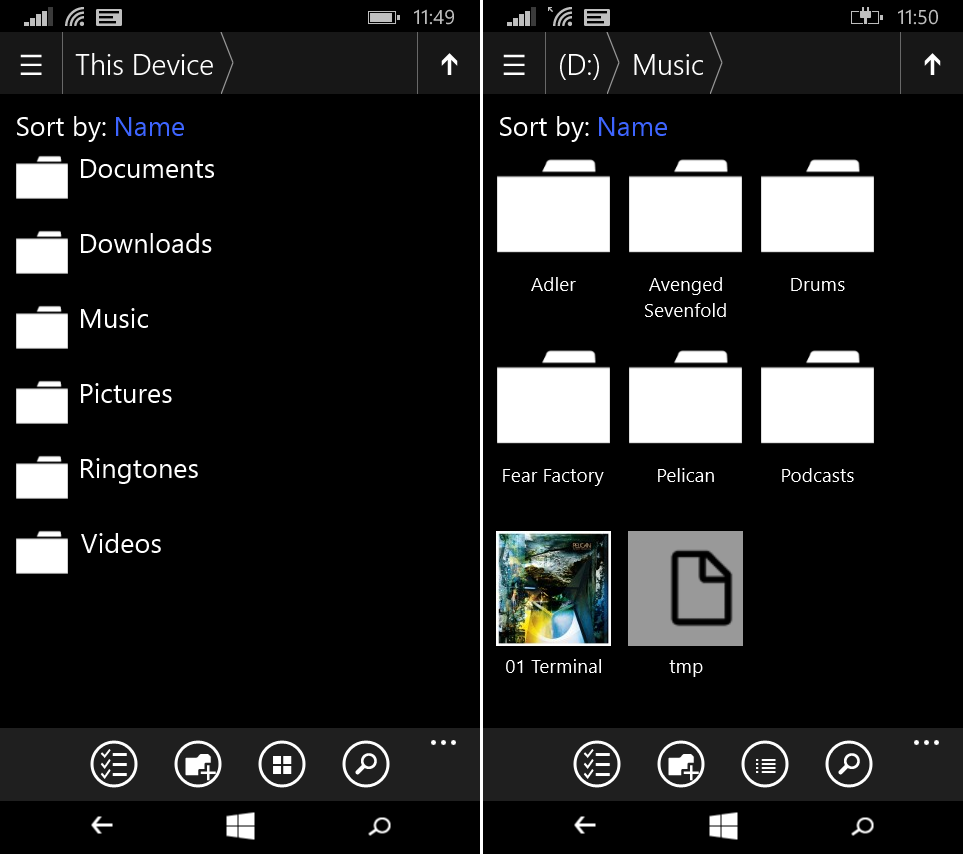
Start screen and more actions
When you set up a background image on the start screen, you'll notice that the image is retained on the tiles instead of behind them, which looks more like Windows 10 on PC. In Windows Phone 8.1, Microsoft introduced a new notification section that the company calls Action Center and it has been expanded in this version to include more quick actions that you can expand. it also includes the notifications from email, calendar, appointments, and everything else you rely on your phone for.
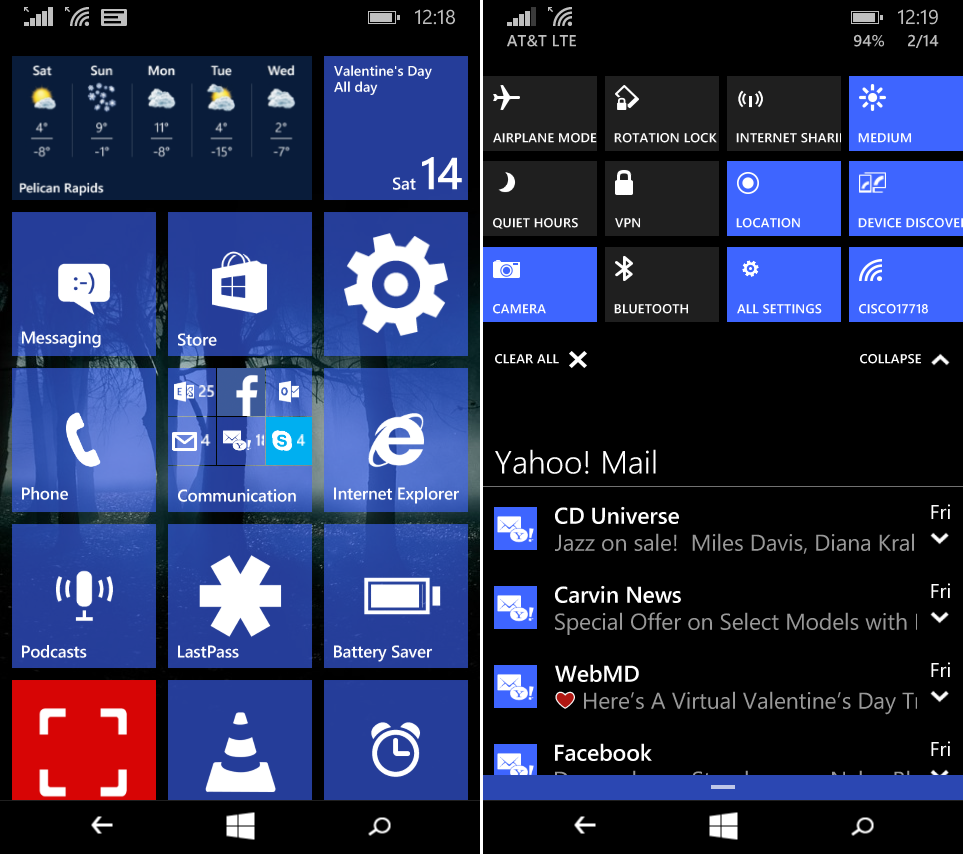
Give your feedback
Being a tester for Windows 10 for phones allows you to give feedback and suggestions directly to Microsoft about features you like, ones you don't, and see what other people are saying. When you're in a section you want to leave feedback about, hold down the physical Power + Volume Down buttons. That opens the feedback to the section you want to comment on. For example, if you're in the Windows Store app, and hit the buttons, you're brought directly to the Windows Store section of Windows Feedback. You can also access it at any time from the All apps list.

All apps list
One of the new features in the All Apps list is that it's better organized and displays recently installed or updated apps at the top of the list. While this might seem like a minor thing, Windows Phone users will welcome it versus scrolling through the lists of before that never seemed to end.
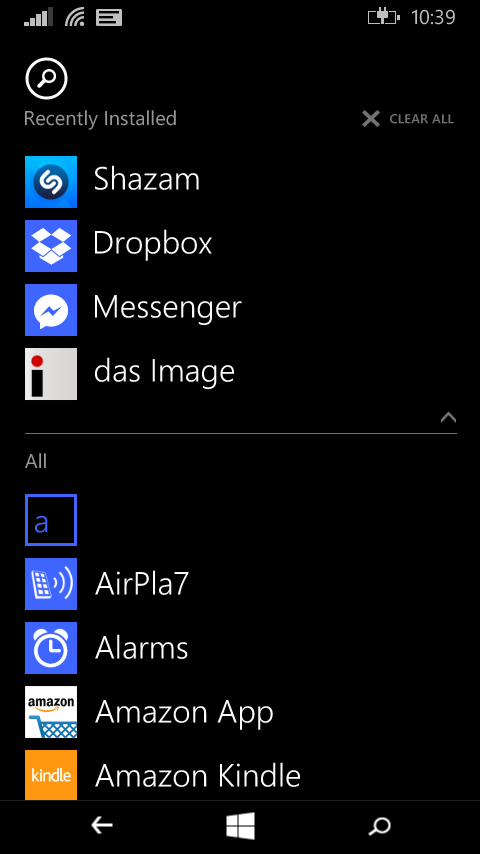
Photos app
Photos is one of the first Universal Apps that looks and behaves the same on the phone as well as Windows 10 for PC. It promises to have an easier way to manage your photos, and includes editing tools to quickly crop images. Like its big brother, it's currently missing the ability to create albums and collections, but those features are coming. This is an important app to watch as it is the first look at one of Microsoft's Universal Apps which will look and behave the same across all platforms.
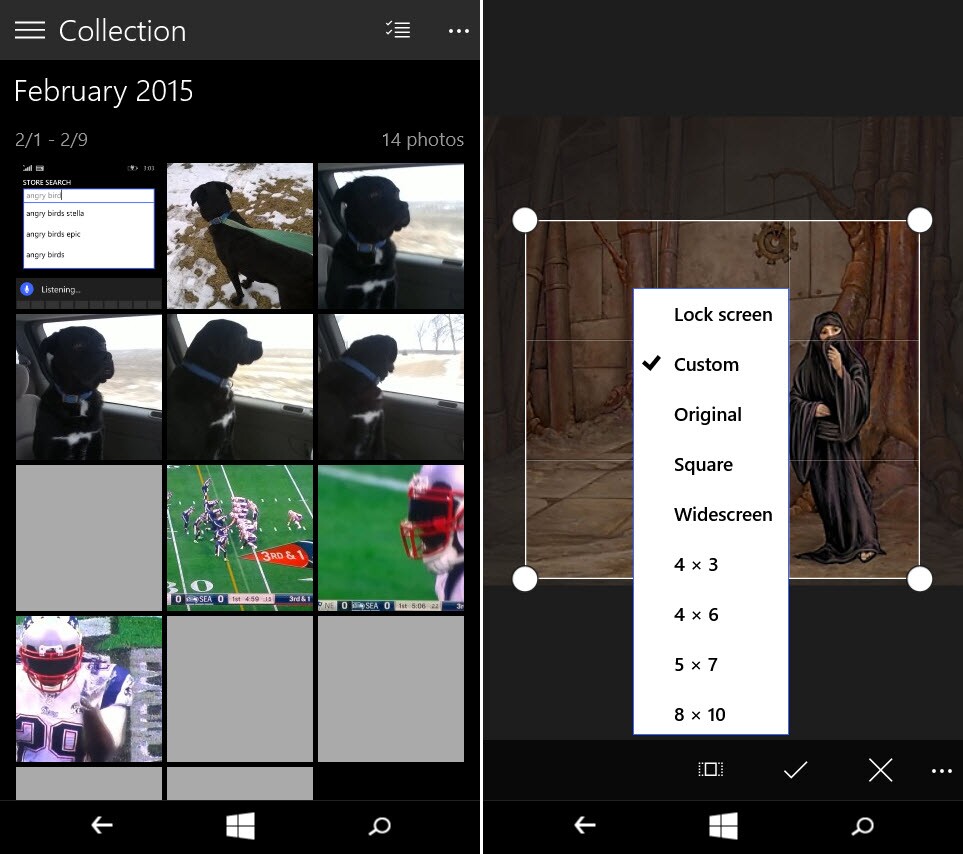
Wrap-up
It's worth noting that installing this early build isn't for the faint of heart, and installing it could void your phone's warranty. Ideally, you'll install it on a spare Windows Phone that supports it (and that you don't depend on).
However, if you're an early adopter and put this on your only phone, but then decide it's too buggy, you can roll back to Windows Phone 8.1. Just download the Windows Phone Recovery Tool to your PC and follow the restore wizard. For this you will need to connect your phone to your computer.
Make no mistake, there will be bugs, especially in this first build, but as new builds roll in, stability will improve and we'll be able to enjoy the benefits of Windows 10 across PCs, tablets, phones, and in the living room with Xbox One. Oh, and let's not forget on your face as well.












