When you get a shiny new desktop, Ultrabook, or 2-in-1 convertible Windows computer, you'll be tempted to dive right in and get to work or play. However, it's best to take a deep breath and follow basic important steps to ensure it's clean of crapware, secure, and filled with your favorite apps so it's stable and ready to use. Here's a look at some simple things you'll want to do no matter which version of Windows you're running.
Run Windows Update
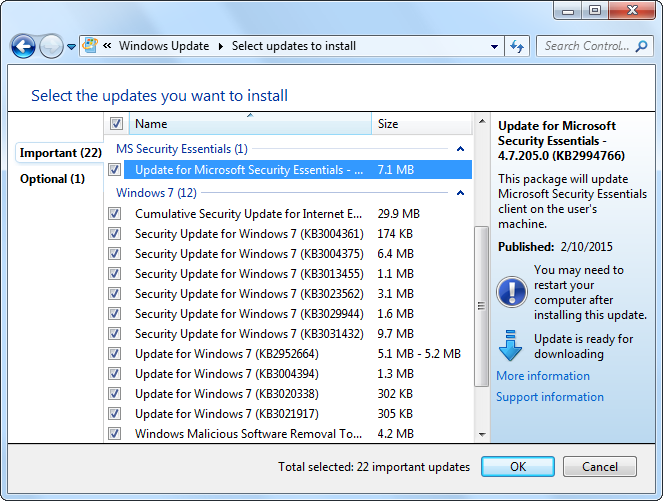
When you buy a new PC, it may have been sitting in the store or a warehouse for quite a while. During that time, Microsoft will likely have released security, stability, and feature updates for the operating system. To make sure your system runs optimally right off the bat, run Windows Update, and be ready to hurry up and wait, as they will very probably take a while to complete. Also, once you install the first set of updates, chances are there will be updates for the updates, so make sure you repeat until there are no more updates available.
Clean out the crapware

One of the biggest annoyances of getting a good deal on a new PC is the amount of preinstalled software that you'll never use. This type of garbage the OEMs load on your computer is known by several names: junkware, trialware, bloatware, crapware, etc. Examples include a 30 day trial of a antivirus programs like McAffee or Norton, Wild Tangent games, worthless manufacturer apps, or the dreaded Ask Toolbar. These programs take up space and valuable system resources and it all slows your computer down.
To remove the junk, there are a couple of free utilities for home users that make things easy, such as Revo uninstaller, which digs deep into the operating system to remove leftover remnants of the programs that Windows' built-in uninstaller misses. PC Decrapifier is another good one, and it should be pretty clear from the name what it's used for – removing crapware.
Install your favorite apps the easy way

Installing your favorite applications is probably the most time consuming task you face after the purchase of a new PC. Rather than plodding through them one at a time, head to the free to use Ninite service. It lists the most popular free utilities, browsers, security software and more. Just select the programs you want, download the executable file, and Ninite will install all the latest versions in one fell swoop. Not only that, but it doesn't install the extra toolbar or other worthless junk that freeware tries to sneak on to your computer. All of your favorite programs are cleanly installed. And that sure beats having to hunt each one down individually.
Create a backup strategy

Backing up your data is the most important thing a computer owner should do, but unfortunately most don't. Now that you have your new PC, it's a good time to create a backup strategy. Your backup plan should take a three step approach; a local backup of your data to an external drive; a backup of your most important files to a cloud service like OneDrive or Dropbox; and a full system off-site backup using a service like Crashplan or Backblaze. The latter are paid services, and keep all of your data backed up in real-time. It's a nice "set it and forget it" solution, and it lets you access backed up files from anywhere you have an internet connection.
Create a System Recovery disk and an Image

Once your computer is clean, secure, and full of your favorite apps, it's time to take some precautionary steps in case you can't boot into Windows. Here we're getting into geeky territory, and recovering a PC is a task suited for advanced Windows users, but creating a recovery disk and drive image is simple. So if disaster does strike, and you need to ask your favorite computer geek to help you, they'll be glad these are readily available.
A System Recovery drive will allow you to launch Troubleshooting tools (shown above) that can help to get your computer working again. To make one, insert a flash drive or CD, then go to Control Panel > Recovery > Create a recovery drive. Then it's just a matter of following the recovery drive wizard, which is simple and straight-forward. After the recovery disk is created, make sure to keep it in a safe place in case you need it in the future.
Next, you'll want to create an image of your computer's drive in its clean state. This will save you the trouble of having to go through all of these steps again if disaster strikes and you need to start from scratch. Windows includes a tool to create an image of your drive, but in my experience, it doesn't work very well. Luckily there are free utilities that make the job easy, such as Macrium Reflect or EaseUS Todo Backup. Both programs are free for personal use and have paid versions which include additional features.
A few other points
If your computer comes with a recovery partition for restoring your PC to how it was when you bought it, chances are the same crapware you removed will be reinstalled if you use it. So if something goes awry, and you need to recover Windows, use the built-in recovery tools or do a clean install. If you're running Windows 8.1, read our article on how to do a PC Refresh, which is a simple way to restore Windows without losing any of your important files.
If you like the idea of getting a clean operating system out of the box, and not uninstalling crapware, your best bet is to get a Microsoft Signature Edition PC. Your laptop, 2-in-1 computer, or tablet will come with a clean installation of Windows, without any extra junk installed. Microsoft buys PCs and other Windows devices from popular manufacturer's, wipes the drive clean, and installs a fresh version of Windows on it. I recently purchased a Microsoft Signature Lenovo Flex 2 for testing Windows 10, and it was a cinch to get ready and update.
After following the steps above for setting up your PC, make sure to follow our guide on continued tech maintenance tasks, so your system remains in tip top trim.









